How can you use the built-in Walkie Talkie feature of your Apple Watch?
Whether you long for the era of Nextel phones or are in need of a speedy method to reach out to friends and family, the Walkie Talkie app pre - installed on your Apple Watch by Apple is an ideal option. Here's a guide on how to use it.
- Author: Shine
- Update: Feb 14, 2025
How do you utilize the Walkie Talkie function that is integrated within your Apple Watch

Turn your phone into a walkie talkie for instant communication on the go.
Let's explore how to configure and operate the pre - installed Walkie Talkie application on the Apple Watch so that you can keep in touch with the people you care about.
Requirements
To use the Walkie-Talkie feature, you and at least one contact need an iPhone with iOS 12.4 or later and an Apple Watch with watchOS 5.3 or later. While these are older systems (with current devices using iOS 16 and watchOS 9), the initial setup is quick, and future connections are nearly instantaneous.
1.Launch the app and send an invitation to your initial contact.
To begin with, press the Digital Crown to open the App List on your Apple Watch. Then, look for and tap on the Walkie - Talkie app (it's the red one shown on the left side above). If this is your first time using the app, you have to add your first contact to establish a connection with them.
You can achieve this by hitting the "Add Friends" option (the red one on the right side above). Once you tap it, a list of your contacts will appear. Select one of them to send an invitation. After they accept the invite, you can move on to the next step.
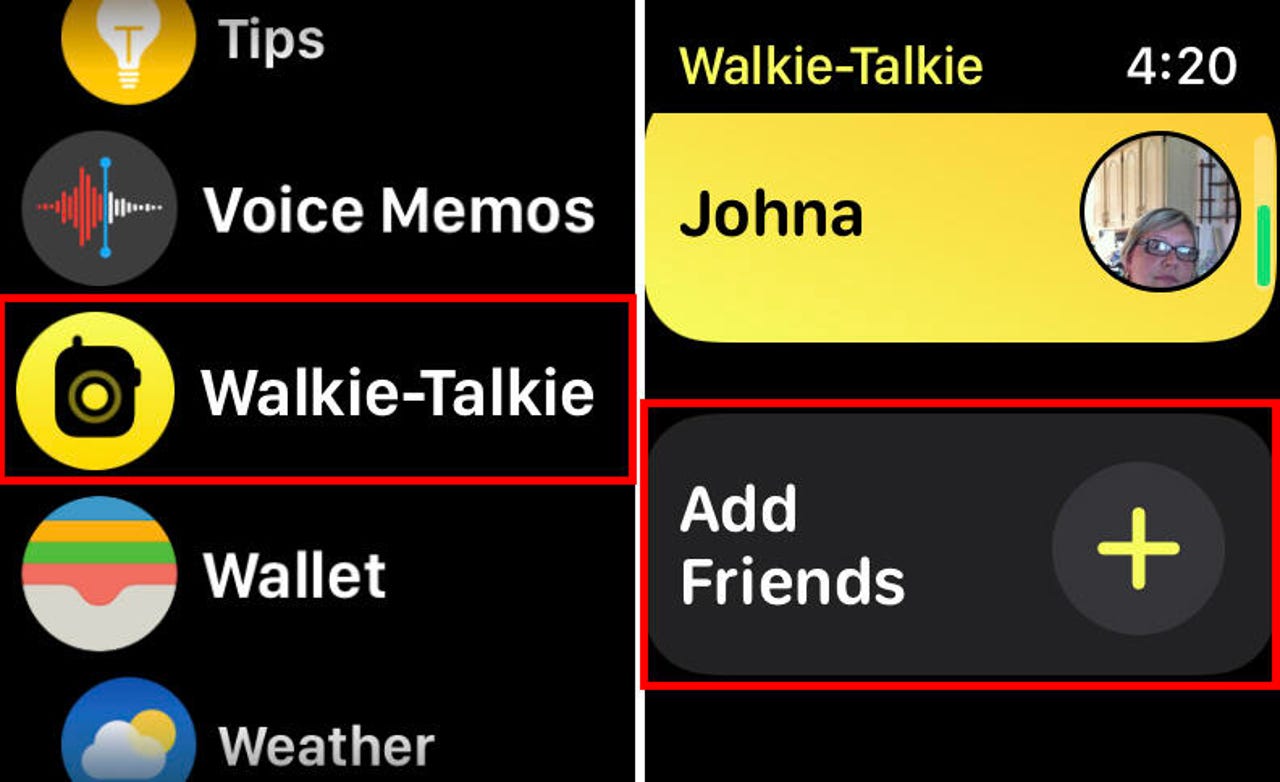
2.Get in touch with your contact.
Once your contact approves your invitation, they will be added to your friends list. At that point, all you have to do is tap on their name to start a conversation.
If you were previously in contact with someone else, or if it's been a long time since your last chat with this particular contact, the Walkie - Talkie app may take a few seconds to verify their availability.
If they are available (we'll cover how to set yourself as unavailable in the FAQ section below), you'll be connected and can move on to the next step.
Additionally: How to pair and unpair an Apple Watch
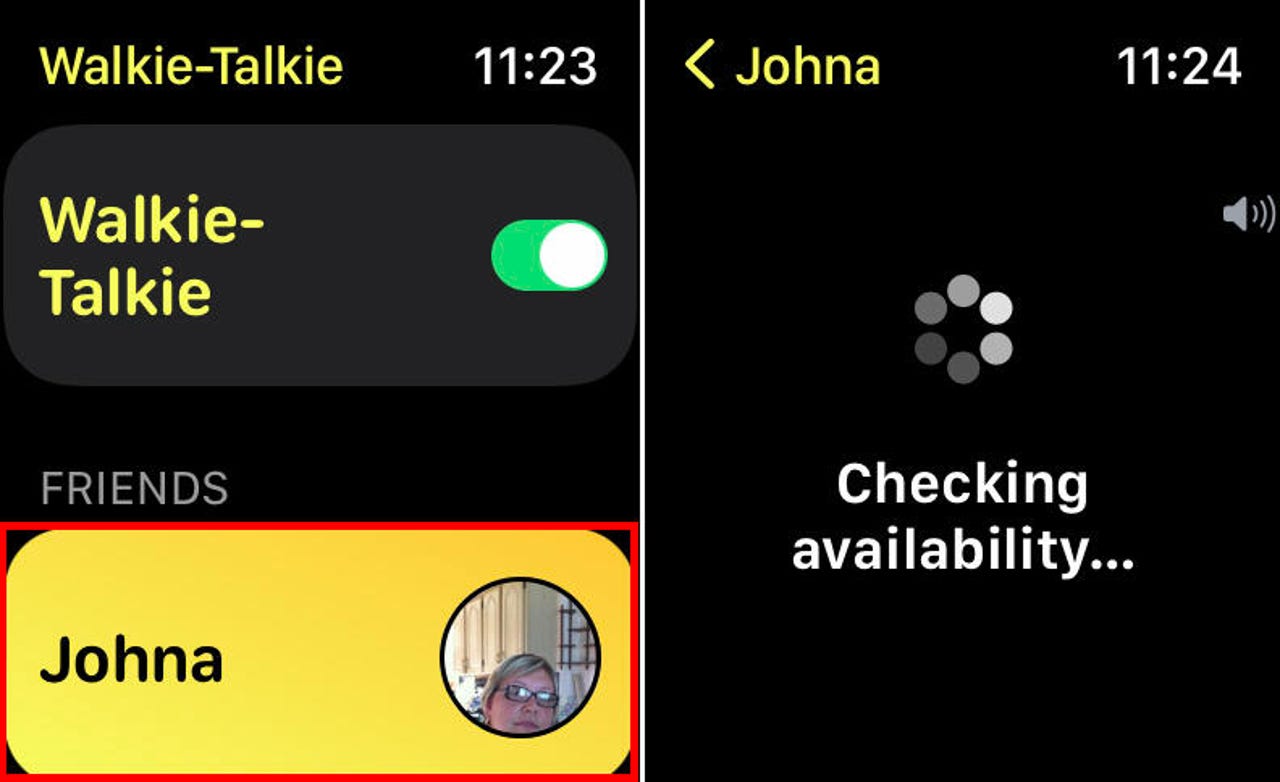
3.Initiate a conversation.
Once you've established a connection with your contact, simply press and hold the appropriately named "Touch & Hold to Talk" button and start speaking. After a brief chirp, your voice will be sent to their Apple Watch. When you release the button, another tone will play, indicating to the other person in the conversation that it's their turn to speak.
If you have difficulties with movement or prefer to turn your connection on and off with a single tap, you can activate this mode by opening the Settings app on your Apple Watch. Then, go to the Walkie - Talkie section and switch on the "Tap to Talk" option. When this mode is enabled, one tap will open the microphone, and another tap will close it.

4.Log out of the Walkie - Talkie app.
You can close the app and go back to your Apple Watch's watch face by pressing the Digital Crown. This will keep the app running in the background, enabling any of your friends in the Walkie - Talkie app to reach you at any moment.
Refer to the FAQ section below to learn how to fully shut down the app when you don't want any audio disruptions.
Additionally: Prevent your Apple Watch battery from draining with this tip.
What's the way to make myself unreachable or deactivate the Walkie - Talkie app?
Method 1: Using the Control Center
On your watch face, swipe up from the bottom of the screen to open the Apple Watch's Control Center. Locate the Walkie - Talkie icon there. If the icon is yellow, it indicates that the app is active and you're available to receive calls. Tap the icon once to set yourself as unavailable and turn off the app. When you wish to be available again, just tap the grayed - out icon to reactivate it.
Method 2: Inside the App
While in the Walkie - Talkie app, tap the toggle on the top - left corner as shown in the image in Step 2. When the toggle is on the right side with a green indicator, the app is enabled and you're available. If the toggle is on the left and appears gray, you're set as unavailable.
Method 3: Enabling Theater Mode
Activate theater mode on your Apple Watch. This setting will automatically block incoming Walkie - Talkie conversations until you turn it off.
Method 4: Setting Do Not Disturb Mode
Put either your iPhone or Apple Watch in Do Not Disturb mode. The Apple Watch follows the Do Not Disturb rules set on your iPhone. As a result, incoming Walkie - Talkie conversations will be blocked, unless you've configured your current Do Not Disturb settings to allow them.
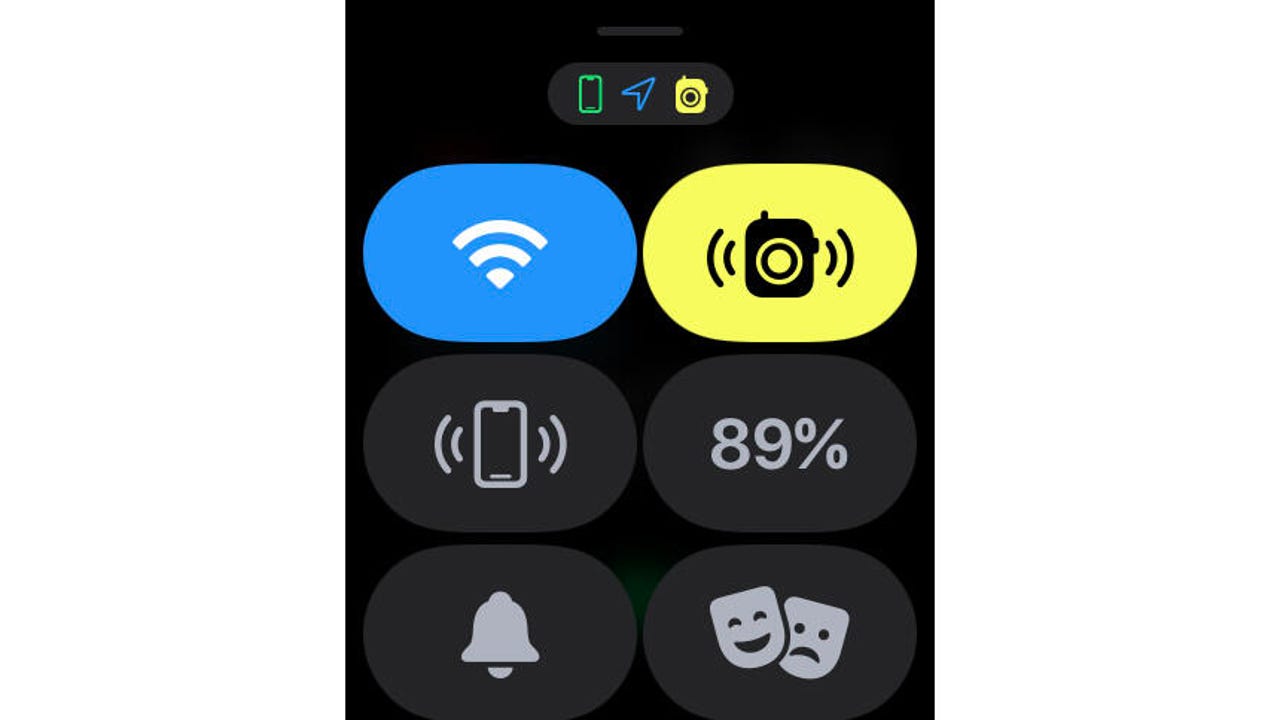
How do I get rid of a friend from the Walkie - Talkie application?
To remove someone from your Walkie-Talkie contact list, simply find their name, swipe left, and tap the red "X" that appears. Keep in mind that you'll need to re-invite them if you want to use Walkie-Talkie with them again. Also, this action only removes them from the Walkie-Talkie app; it does not delete them from your iPhone's contact list.
What should I do if I encounter difficulties in locating the Walkie - Talkie app or sending and receiving invitations?
It's feasible to delete the Walkie - Talkie app from your Apple Watch. If you suspect you've deleted it previously, all you have to do is redownload it from the App Store on your Apple Watch.
The most frequent reason for problems with the Walkie - Talkie app is actually related to FaceTime on your iPhone. Walkie - Talkie uses the same platform as FaceTime, which means both you and your contact need to have FaceTime installed and activated.
If you encounter any issues, ensure that both of you enable FaceTime and double - check that you're both signed in to FaceTime on your iPhones. After that, you should both restart your Apple Watches and iPhones. This should resolve the majority of the problems with connecting and having conversations.














