How to download movies from Netflix?
The only way to download movies to a laptop is through the Netflix app available on the Google Play Store for Chromebooks.This article provides instructions on how to download Netflix movies and TV shows to a Chromebook that supports the Google Play Store and Android applications.
- Author: Shine
- Update: Dec 09, 2024
Download Movies from Netflix: General Rules

On-demand streaming service for movies, TV shows, and documentaries.
When downloading movies from Netflix, there are several important guidelines to keep in mind:
Download Availability: Not all titles on Netflix are available for download. You can identify downloadable content by looking for the download icon next to the title.
Device Compatibility: Downloads can be made on specific devices, including Android phones, iPads, Windows 10 or 11 computers, and Chromebooks with the Google Play Store installed.
Download Limits:
For ad-free plans, users can have up to 100 active downloads per device at any given time.
Ad-supported plans are limited to 15 total downloads per device each billing cycle.
Validity Period: Downloaded titles typically have a validity period ranging from 7 to 30 days, depending on the content and licensing agreements. After watching a downloaded title, it will expire within 48 hours.
Storage Management: To manage storage effectively, it's advisable to connect to Wi-Fi while downloading and regularly delete watched content from your device.
Subscription Requirements: An active Netflix subscription is necessary to download content. If you cancel your subscription, all downloaded titles will be deleted from your device.
Renewal of Downloads: If you restart your subscription after cancellation, you will need to re-download any titles you wish to watch offline.
By following these rules, you can enjoy your favorite Netflix movies and shows offline without any issues.
How to Download Movies From Netflix to Your Chromebook Laptop
Downloading a Netflix movie to a Chromebook works similarly to downloading Netflix videos on a phone or tablet. Here’s how to use the app from the Play Store to download titles for offline viewing:
1.Install the Netflix app from the Google Play Store, then open the app and click the Sign In button to log into your account.

2.Select "My Netflix" from the menu at the bottom of the screen, then go to "Downloads," and click on "Find More to Download."
3.Browse the listings and tap on the movie or TV show you wish to download.

4.Click on "Download" to save the movie to your laptop.

5.Once the download is finished, click on the My Netflix icon again and select Downloads.

6.You should see your downloaded movie or TV show listed. Click on it to start playback.

How to download Netflix movies on iPhone and iPad
Downloading content from Netflix is easy for iPhone and iPad users thanks to the native app. To download Netflix episodes or movies, follow these steps:
Download and Open the App: Install the Netflix app on your iPhone or iPad, then open it and sign in to your account.
Select a Movie or Show: Browse the library and choose the movie or TV show you want to download.
Click the Download Icon: Tap the download icon (↓) next to the title to start downloading.
Make sure you have an active Netflix subscription, are using a device with iOS 16 or later, have the latest version of the app installed, and have enough storage space available. Additionally, ensure that Screen Time restrictions do not limit app usage and that you haven't reached the download limit set by Netflix.
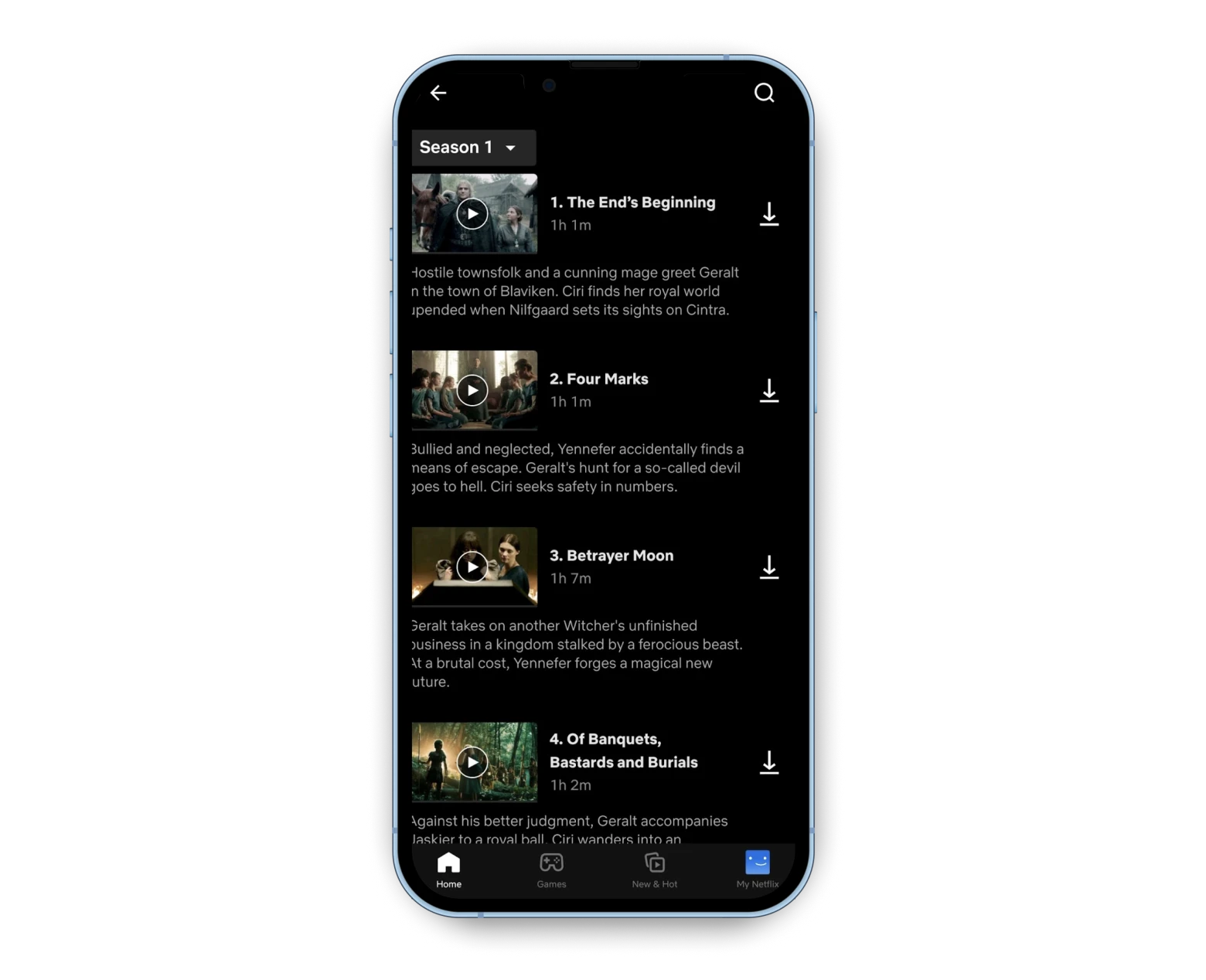
How to enable automatic downloads
While manually selecting titles for download is a useful feature, wouldn't it be even better if Netflix allowed you to download content automatically? Fortunately, you're in luck! Netflix has introduced a feature for mobile users called "Downloads For You," which utilizes your viewing history to automatically curate and download movies and TV shows that match your preferences. This feature only operates when you're connected to Wi-Fi. Here’s how to enable it:
Step 1: Open the Netflix app and select your profile from the bottom navigation bar.
Step 2: Next, tap on "Downloads."
Step 3: Finally, simply select "Set Up."Once activated, you can choose how much storage space you want to allocate for these automatic downloads, with options of 1GB, 3GB, or 5GB. The app will then download a mix of recommended content based on your tastes whenever you are connected to Wi-Fi.

Step 4: Finally, use the Plus and Minus icons in the Allocate Storage section to set your storage limit, then select "Turn On" to activate the feature.















